

Prepared to handle as a host, and what level of formality you’ve chosenįor your gathering. Remember to think about the type of meal you are serving, what you’re What kind of setting do you want to create? Not serving soup? Then, no soup spoon for you. (The oyster fork is the only fork placed to the right of the setting if it will be used.)įinally, only set the table with utensils you will use. The first and basic rule to get you started is: Utensils are placed in the order of use from the outside in.Ī second rule, with only a few exceptions, is: Forks go to the left of the plate, and knives and spoons go to the right. Glasses go in?) Breathe, we’ll start with the basics.
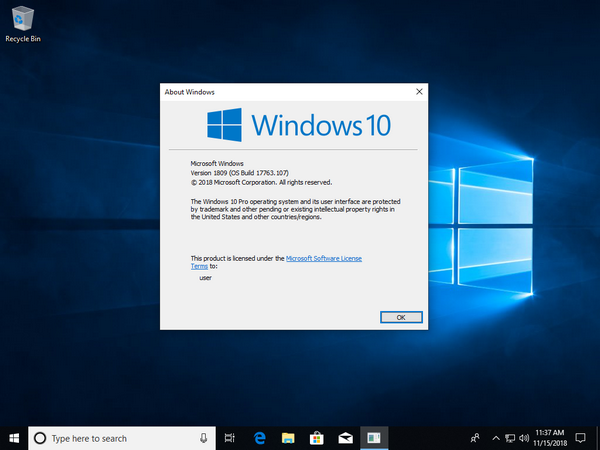
(Are these forksĭifferent sizes? Do I have to count the tines? Which order do the Setting the table, one can easily draw a blank. Particular utensil or cannot quite decipher which order the courses willīe served in based on the setting, we can make our way through by Many of usĬan navigate a table setting fairly easily. However, the moreįormal it gets the more confusion can easily come into play. Setting a table is not as difficult as it seems.
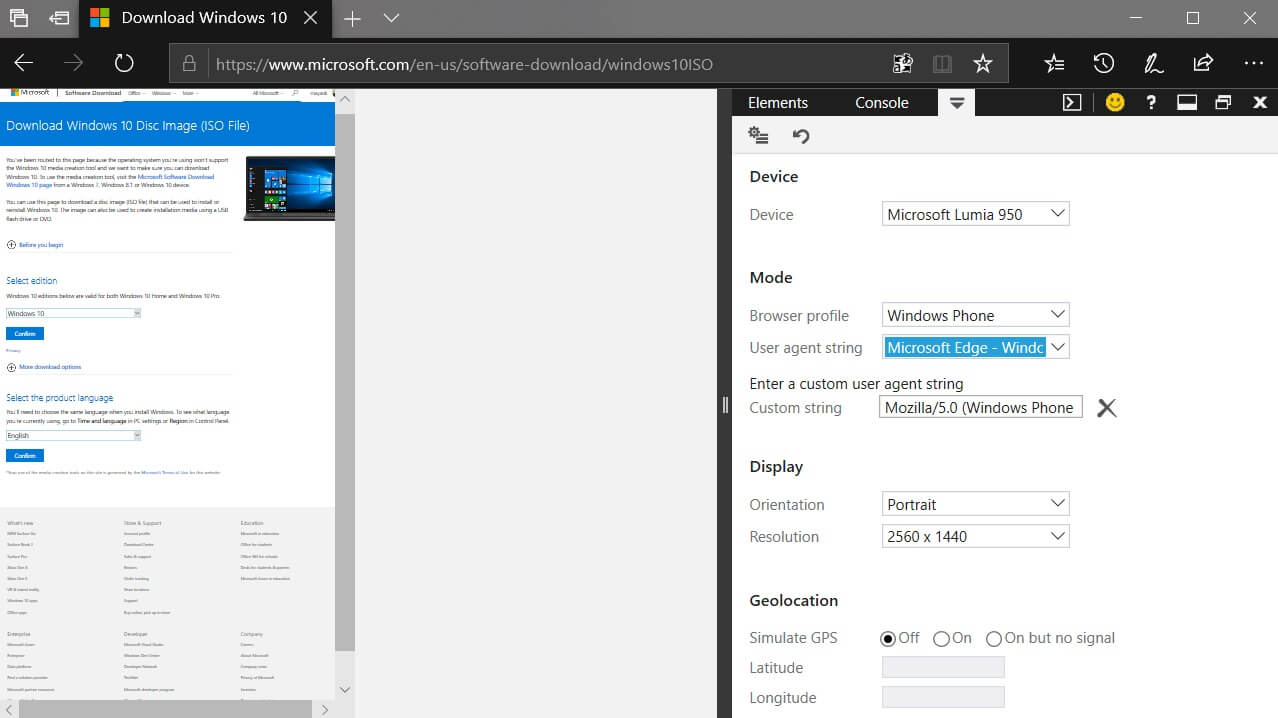
To display the currently selected row at the top of the tab and navigate between rows without leaving the Table Properties dialog box, click Previous Row or Next Row.įirst, click in the column or select the columns you want to change, right-click, choose Table Properties, and then click the Column tab. Under Options, select options for breaking rows across pages or creating header rows. Under Size, set the row's height by selecting Preferred height and choosing a size you can further refine the height by selecting an option in the Row height is box. If you don't want text wrapping, select None.Ĭlick Borders and Shading to change the border style, line color, and line width of your table.Ĭlick Options to set more table properties, including top and bottom cell margins, cell spacing, and automatic resizing of cell contents.įirst, click in the row or select the rows you want to change, right-click, choose Table Properties, and then click the Row tab. Under Text wrapping, select Around if you want nearby text on your page to wrap around your table you can make text wrapping more precise by clicking Positioning, and then choosing options in the Table Positioning dialog box. If you select Left, you can select an indentation distance in the Indent from Left box. Under Alignment, choose whether you want to align your table to the left, center, or right of page. In the Measure in box, choose whether you want to measure the width in inches or a percentage of the page. Under Size, set the table's overall width by selecting Preferred width and choosing a size. In this articleĬlick the Table tab to apply settings to your entire table: Note: If you want to set properties for a particular row, column, or cell, click in that row, column, or cell before making changes in the Table Properties dialog box.


 0 kommentar(er)
0 kommentar(er)
